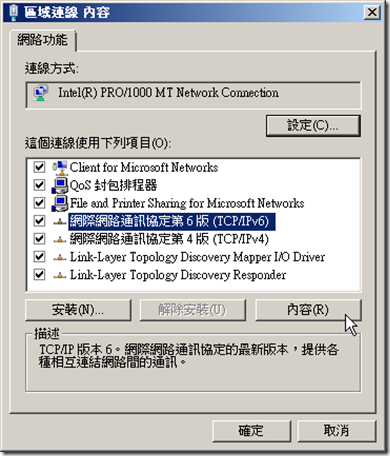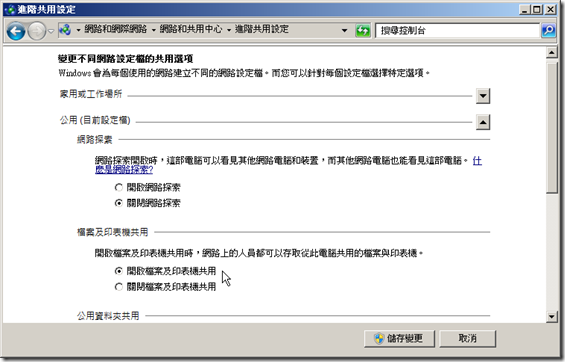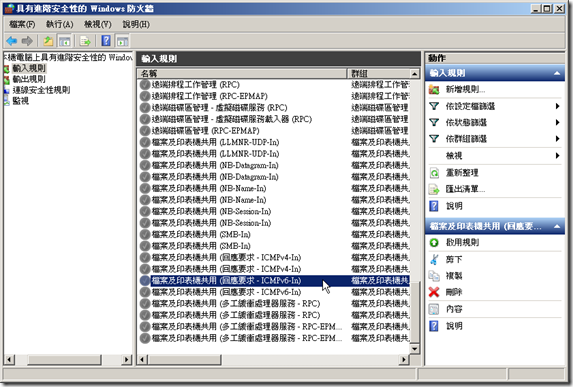雖然IPv6強調自動設定,但在某些場合,仍然需要手動設定IPv6位址,例如伺服器、路由器或其它設備就有可能需要指定固定不變的靜態IP會比較合適,本文說明如何在Windows 上手動設定IPv6組態並測試。
手動設定IPv6位址
欲手動設定Windows 7/Windows Server 2008 R2的IPv6位址,您需要執行下列步驟:
- 由『網路和共用中心』內的『網路連線』,開啟特定介面的內容對話方塊。
- 於網路介面卡的內容對話方塊中,選取『網際網路通訊協定第6版』,並按一下右下方的『內容』。
- 在『網際網路通訊協定第 6 版 (TCP/IPv6) - 內容』對話方塊內,正確的輸入下列欄位:
『IPv6位址』:在此使用Unique Local位址 (ULA;fc00::/7),此為可路由的私人IP位址,在此例輸入 "fc00:1234:1234:1234::2"
『子網路首碼長度』:請直接按TAB,直接接受預設的64位元
『預設閘道器』:在此輸入"fc00:1234:1234:1234::1"
『慣用DNS伺服器』:在此,請輸入正確的DNS伺服器IPv6位址,在此範例中直接輸入上述的IP位址,即"fc00:1234:1234:1234::2"
整個TCP/IPv6設定頁如下圖所示輸入正確: - 請按『確定』按鈕,關閉『網際網路通訊協定第 6 版 (TCP/IPv6) - 內容』對話方塊
- 最後,按『確定』按鈕以結束區域連線對話方塊。
- 一旦設定完成後,您可以利用ipconfig命令,檢查IPv6位址是否生效,下圖作者刻意停用IPv4,所以畫面看起來簡潔許多,您可以看到本機網路介面有二個128位元的IPv6位址,一個為上面手動輸入的可路由私人Unique Local 位址,另一個為自動產生開頭為fe80,不可路由的Link Local位址。(註:Windows 7不再用EUI-64技術以MAC位址產生介面識別碼,而改採用隨機產生的介面識別碼,所以目前您並無法從Windows 7上的Link-local位址看出網路卡卡號的資訊)
測試IPv6主機
測試IPv6連線與IPv4相同,使用大家所熟知的 ping指令,不過Windows 7/Windows Server 2008 R2作業系統基於安全性的考量,預設的Windows 防火牆會封鎖ICMPv4和ICMPv6流量,所以若要遠端機器可以成功 ping 至主機,最快的方法是在『網路和共用中心—>進階共用設定』內設定『開啟檔案及印表機共用』功能,因為一旦開啟這項共用功能後,Windows將允許ICMPv4和ICMPv6流量。
不過若基於較高安全性的考量,只要放行ICMPv6連入的流量,您可以啟用『具有進階安全性的防火牆』管理主控台,於『輸入規則』下,啟用『檔案及印表機共用 (回應要求 – ICMPv6-In)』這條規則即可回應連入的ping請求。
總之,一旦您如上所示的放行連入的ICMPv6流量之後,遠端的另一部IPv6主機即可順利ping至本機成功而完成測試。
相關文章: